How to Check Direct Messages on Instagram on Computer (PC)
It’s no news that the browser version of Instagram has a lot of limitations in comparison with the app. The biggest flaw of the web browser Instagram version is the inability to send or read Direct Messages. Sure, Instagram works on it, and now some people with certain browsers can do it, but the selection of those who are able to do it is quite small.
So, is it true that the only way to interact with Instagram direct messages is to use the official app? Well, you’ll be surprised to learn that there are at least three ways to allow Instagram direct messaging on your computer.
We’ll cover them in this article ‒ at least one of these methods will work perfectly for you!
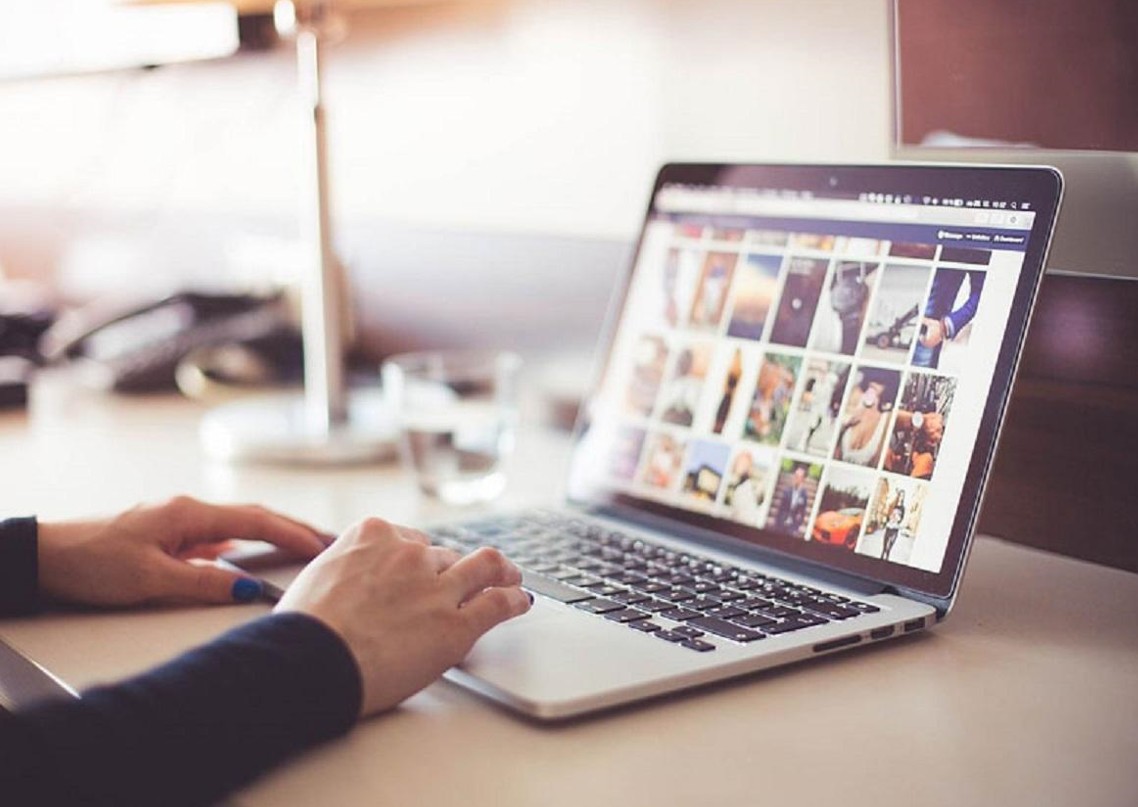
Method No. 1: downloading the Instagram app for Win10
This one is a no-brainer if you have a computer running on Windows 10. An official Windows 10 app has a lot more features in comparison with the web browser version. For example, you are able to fully manage your Insta profile, message anyone and even post videos and photos directly from your computer.
All you have to do is visit Microsoft Store on your computer, find the Instagram app via the search field, and download it. After the download is complete, you have to open the application, sign in to your account and enjoy your feed. Apart from basic features like interacting with posts and stories, you’ll also be able to send and read direct messages.
Sending messages thorugh this app is quite simple.
First, click on the airplane icon at the top right corner. This will open the Direct Messages menu. Now, click on the “send message” option and search for the recipient. Once you’ve chosen your recipient, type your message and click on the “send” button ‒ easy as that!
But what if you want to send some media content ‒ like a photo or video? The good news is, that you can do it with your Instagram computer app. just give the app permission to use your camera and microphone, and let’s get it started!
When you have your chat open, click on the icon of the camera. Most likely, you will be asked to permit the usage of your camera ‒ enable it and confirm by clicking the “yes” button. The same procedure goes for microphone access.
The rest is quite easy ‒ just take a selfie using your webcam. Or, you can record a video by pressing and holding the camera button. The principle is quite similar to the one you have on your Instagram app for a smartphone.
Some Windows 10 users are met with a popular issue of not being able to allow the usage of the microphone. Here’s a quick way to solve this problem:
- Click the Windows key and I all together. This way, you’ll open the settings window.
- Choose the “Security” option and find a microphone tab in the new window.
- You’ll get a list of apps and ermissions. Find the Instagram app and enable the usage of a microphone for it, turning the toggler blue.
After that, you can open your Windows 10 Instagram app and try again.
Sure, the app won’t provide you with full Instagram functionality, but at least it’s still better than the website version of the service.
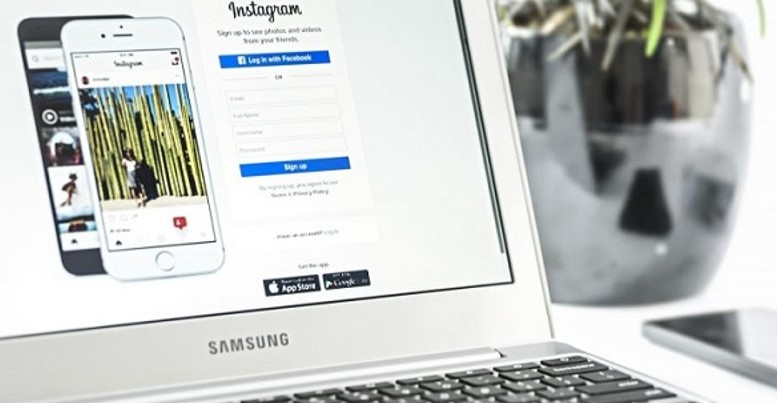
Method No. 2: emulating your smartphone
But what if you don’t have a computer running on Windows 10, or if you just don’t have the limited functionality the Win10 app provides you with? There is a solution even for cases like that, although it might seem like a long way.
What are we going to do is to emulate an Android-based smartphone on your computer and use an Instagram app just like you would do it on a real smartphone.
To start with, we need an emulator. We’ll cover the three most popular emulators, but if you know other ones, you’re more than welcome to use one of them instead.
Emulating on BlueStacks
Setting the app with this emulator program is quite easy ‒ just download and install it, use your Google account to log in, and install the Instagram app from the Google Play Store.
What will you see on your computer screen? You’ll see an emulation of the Android tablet with a usual interface. The program literally emulates the Android OS inside itself. You can easily navigate to Play Store and work with Instagram freely ‒ just like you would do on your Android smartphone. Even more ‒ you can download games from the Google Play Store and play them using your mouse and keyboard as well as a big screen instead of staring at the small display and using the sensor.
Emulating on Nox
Now, in terms of playing mobile games, Nox is a more serious emulator designed and optimized specifically for that. It doesn’t mean you won’t be able to run Instagram there, though ‒ you can freely download it from the Play Store and enjoy the usual functionality.
In order to work with Nox, you have to download and install the emulator, set the application up according to your preferences, and then do the same thing you would do in BLueStacks ‒ download Instagram and use it. Please note that Nox emulates the Android KitKat version, which means some Instagram features won’t be supported within this emulation ‒ but not the Direct Messaging feature.
As for pricing, both apps are free to use, although you can purchase the premium version of BlueStacks which relieves you of ads and provides you with better technical support. In case of free versions, both Bluestacks and Nox show random short ads ‒ it’s a minor inconvenience, but you can turn it off.
Using any Android emulator, you can freely download the Instagram app from the Google Play Store and use it just like you would use it on your smartphone. For the Direct Messaging feature, it’s more than enough, but for advanced things like recording, editing, and posting stories you’ll find it more convenient to use an actual smartphone.
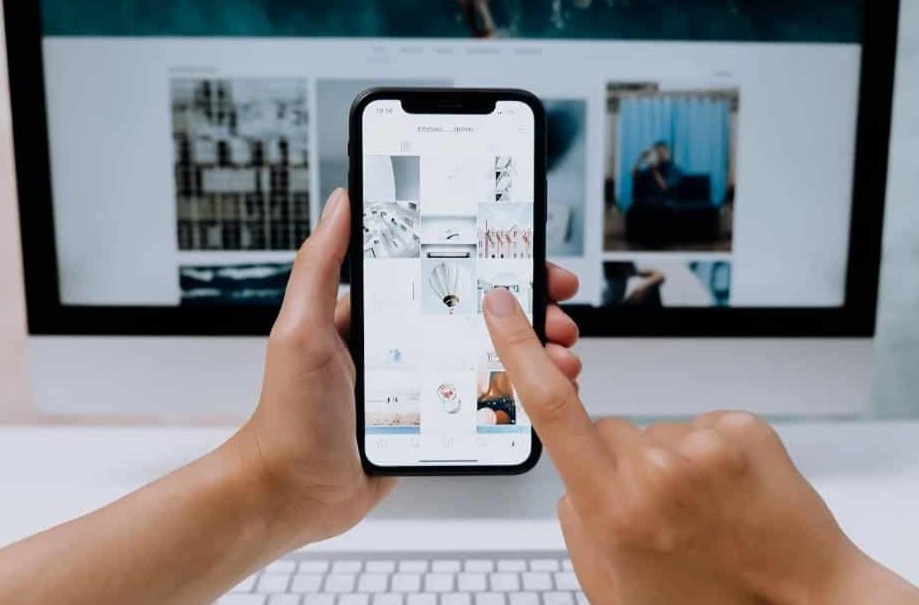
Method No. 3: screen mirroring with your smartphone
Another way to use your Instagram account to the fullest on your PC is to mirror your smartphone’s screen using specific programs like Vysor (available only on Android), Screen Mirroring Assistant, and others. Their principle is the same ‒ you have to connect your device to the computer directly via USB or using the wireless connections, and then use it through the computer.
Unlike emulating smartphones, screen mirroring allows you to use your own smartphone to the full. You don’t need to install Instagram if you already have it, and you can work with files from your local directory. Paid versions of screen mirroring apps can give you even more functionality ‒ drag and drop features, sharing mirroring sessions, and disabling the ads.
All you have to do in order to use screen mirroring to manage your Insta profile from your PC are:
- Download the screen mirroring app for both your PC and smartphone. Install both, and connect your mobile device to the PC either via USB cable or Wi-Fi. On your smartphone, you can do it via the app directly.
- Open the screen mirroring app on your PC, choose your smartphone to connect with, and adjust the screen to your display for your convenience. You can play with even more settings if you want to.
- Next, use your keyboard and mouse to navigate through your smartphone ‒ open Instagram, choose the messaging tab and text anyone you want.
Sure, nothing will be more convenient than using the full potential of Instagram on your smartphone. But for some people, managing messages is easier this way, when you have a big screen and a handy keyboard.
Whatever method you’ll choose from these three we’ve described above, you’ll for sure enjoy your experience of working with Instagram from your computer.
Taylor Brooks
Comments:
Also read:
▷ How To Get 1000 Free Followers On Instagram
What Does S4S Mean on Instagram And How to Do S4S: What does S4S mean for your Instagram?
What Happens When You Mute Someone on Instagram: What happens when you mute a certain follower?
How to Increase Your Instagram Reach With Hashtags: Popular Instagram hashtags